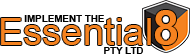Microsoft Office applications can execute macros to automate routine tasks. However, macros can contain malicious code resulting in unauthorised access to sensitive information as part of a targeted cyber intrusion.
This document has been developed to discuss approaches that can be applied by organisations to secure systems against malicious macros while balancing both their business and security requirements.
The names and locations of Group Policy settings used in this document are taken from Microsoft Office 2016 and are equally applicable to Microsoft Office 365 ProPlus and Microsoft Office 2019. Some differences however may exist for earlier versions than Microsoft Office 2016.
Background
An increasing number of attempts to compromise organisations using malicious macros have been observed. In particular, adversaries have been observed using social engineering techniques to entice users into executing malicious macros in Microsoft Office files. The purpose of these malicious macros can range from cybercrime to more sophisticated exploitation attempts.
By understanding the business requirements for the use of macros, and applying the recommendations in this document, organisations can effectively manage the risk of allowing macros in their environments.
Macros explained
What are macros?
Microsoft Office files can contain embedded code (known as a macro) written in the Visual Basic for Applications (VBA) programming language.
A macro can contain a series of commands that can be coded or recorded, and replayed at a later time to automate repetitive tasks. Macros are powerful tools that can be easily created by novice users to greatly improve their productivity. However, an adversary can also create macros to perform a variety of malicious activities, such as assisting in the compromise of workstations in order to exfiltrate or deny access to sensitive information.
How are macros verified and trusted?
Microsoft Office has both trusted document and trusted location functions. Once trusted documents or trusted locations are defined, macros in trusted documents or macros in Microsoft Office files in trusted locations automatically execute when the files are opened. While the use of trusted documents is discouraged, trusted locations when implemented in a controlled manner can allow organisations to appropriately balance both their business and security requirements.
Microsoft Office applications allow developers to include information about themselves by digitally signing their macros. The signing certificate that is used to create a signed macro confirms that the macro originated from the signatory, while the signature itself confirms that the macro has not been altered. Digital signing certificates can be self-generated by users, obtained from a commercial Certificate Authority or obtained from an organisation’s security administrator if they operate their own Certificate Authority.
How can I determine which macros to trust?
To manage the use of macros within an organisation, all macros created by users or third parties should be reviewed by an independent party to the developer and assessed to be safe before being approved for use within the organisation.
When assessing whether macros are safe or not, assessors should ask themselves the following questions:
- Is there a business requirement for a particular macro?
- Has the macro been developed or provided by a trusted party?
- Has the macro been validated by a trustworthy and technically skilled party?
Securing systems against malicious macros
The following table displays the security benefit, business impact and implementation difficulty of different approaches to managing macros in Microsoft Office files.
|
Approach |
Security Benefit |
Business Impact |
Implementation Difficulty |
|
All macros are disabled |
Very high |
High |
Low |
|
Only macros from trusted locations are enabled |
High |
High |
Medium |
|
Only macros digitally signed by trusted publishers are enabled |
High |
Medium |
High |
|
Users decide which macros to enable on a case-by-case basis |
Low |
Low |
Low |
|
All macros are enabled |
None |
None |
Low |
All macros are disabled
If organisations do not have a business requirement for macro use, support for their use should be disabled across the Microsoft Office suite.
To prevent users or an adversary from bypassing macro security controls, all support for trusted documents and trusted locations should be disabled.
To ensure users cannot knowingly or unintentionally alter macro security controls via a Microsoft Office application’s Trust Center interface, organisations should apply macro security controls using Group Policy settings.
Only macros from trusted locations are enabled
If organisations have a business requirement for macro use, approved macros in Microsoft Office files in trusted locations can be allowed to execute. However, only specific Microsoft Office applications for which there is a business requirement for macro use should be allowed to execute approved macros. All other Microsoft Office applications should have support for macros disabled.
To prevent users or an adversary from bypassing macro security controls, support for trusted documents should be disabled while trusted locations should prevent all users, except for approved users, from adding or modifying macros in Microsoft Office files in these locations. Using an appropriately secured network path as a trusted location can assist in the centralised management and control of macros in Microsoft Office files.
To ensure users cannot knowingly or unintentionally alter macro security controls via a Microsoft Office application’s Trust Center interface, organisations should apply macro security controls using Group Policy settings.
Only macros digitally signed by trusted publishers are enabled
If organisations have a business requirement for macro use, only macros digitally signed by trusted publishers can be allowed to execute. However, only specific Microsoft Office applications for which there is a business requirement for macro use should be allowed to execute digitally signed macros. All other Microsoft Office applications should have support for macros disabled.
To prevent users or an adversary from bypassing macro security controls, support for trusted documents and trusted locations should be disabled.
To further reduce the likelihood of an adversary signing a malicious macro and it being executed by users, the ability to enable macros signed by an untrusted publisher, or add additional trusted publishers, should be disabled for users. This includes via the trust bar, backstage view, Internet Options control panel and the use of certificate management tools.
Organisations should take care to sufficient test this approach before implementation to ensure that there are no unintended consequences of implementing the above restrictions on Microsoft Office and certificate management functionality within their environment.
To ensure users cannot knowingly or unintentionally alter macro security controls via a Microsoft Office application’s Trust Center interface, organisations should apply macro security controls using Group Policy settings.
Users decide which macros to enable on a case-by-case basis
If organisations have a business requirement for macro use, they should manage the use of macros in their environment using one of the recommended approaches discussed below. Relying on users to make correct security decisions one hundred percent of the time is not a realistic expectation considering the sophistication of many spear phishing attempts. As such, allowing users to decide which macros to enable on a case-by-case basis presents a significant risk and should not be implemented.
All macros are enabled
If organisations have a business requirement for macro use, they should manage the use of macros in their environment using one of the recommended approaches discussed below. Allowing unrestricting execution of all macros presents a serious risk and should never be implemented.
Recommended approach
To protect themselves against malicious macros, organisations should implement one of the following recommended approaches:
- all macros are disabled
- only macros from trusted locations are enabled
- only macros digitally signed by trusted publishers are enabled.
In addition to implementing one of the recommended approaches above, organisations should:
- implement application control to mitigate a malicious macro running unapproved applications
- implement email and web content filtering to inspect incoming Microsoft Office files for macros, and block or quarantine them as appropriate
- implement macro execution logging to verify only approved macros are used (e.g. by logging the execution of known file extensions such as dotm, docm, xlsm, pptm and ppsm)
- ensure users assigned to assessing the safety of macros have appropriate VBA training.
Group Policy settings
The following Group Policy settings can be implemented depending on an organisation’s desired approach to managing macros in Microsoft Office files.
Microsoft Windows
|
Group Policy Setting |
All Macros Disabled |
Only Macros from Trusted Locations |
Only Macros Digitally Signed by Trusted Publishers |
|
Computer Configuration\Policies\Administration Templates\Windows Components\Internet Explorer\Internet Control Panel |
|||
|
Disable the Content page |
N/A |
N/A |
Enabled |
|
User Configuration\Administrative Templates\Windows Components\Microsoft Management Console\Restricted/Permitted snap-ins |
|||
|
Certificates |
N/A |
N/A |
Disabled |
Microsoft Office 2016
|
Group Policy Setting |
All Macros Disabled |
Only Macros from Trusted Locations |
Only Macros Digitally Signed by Trusted Publishers |
|
User Configuration\Policies\Administration Templates\Microsoft Office 2016\Security Settings |
|||
|
Automation Security |
Enabled Set the Automation Security level: Disable macros by default |
Enabled Set the Automation Security level: Use application macro security level |
Enabled Set the Automation Security level: Use application macro security level |
|
Disable all Trust Bar notifications for security issues |
N/A |
N/A |
Enabled |
|
Disable VBA for Office applications |
Enabled |
Disabled |
Disabled |
|
Macro Runtime Scan Scope |
N/A |
Enable for all documents |
Enable for all documents |
|
User Configuration\Policies\Administration Templates\Microsoft Office 2016\Security Settings\Trust Center |
|||
|
Allow mix of policy and user locations |
Disabled |
Disabled |
Disabled |
Microsoft Access 2016
|
Group Policy Setting |
All Macros Disabled |
Only Macros from Trusted Locations |
Only Macros Digitally Signed by Trusted Publishers |
|
User Configuration\Policies\Administration Templates\Microsoft Access 2016\Application Settings\Security\Trust Center |
|||
|
Turn off trusted documents |
Enabled |
Enabled |
Enabled |
|
Turn off Trusted Documents on the network |
Enabled |
Enabled |
Enabled |
|
VBA Macro Notification Settings |
Enabled Disable all without notification |
Enabled Disable all without notification |
Enabled Disable all except digitally signed macros |
|
User Configuration\Policies\Administration Templates\Microsoft Access 2016\Application Settings\Security\Trust Center\Trusted Locations |
|||
|
Allow Trusted Locations on the network |
Disabled |
Enabled |
Disabled |
|
Disable all trusted locations |
Enabled |
Disabled |
Enabled |
|
User Configuration\Policies\Administration Templates\Microsoft Access 2016\Disable Items in User Interface\Custom |
|||
|
Disable commands |
N/A |
N/A |
Enabled Enter a command bar ID to disable: 19092 |
Microsoft Excel 2016
|
Group Policy Setting |
All Macros Disabled |
Only Macros from Trusted Locations |
Only Macros Digitally Signed by Trusted Publishers |
|
User Configuration\Policies\Administration Templates\Microsoft Excel 2016\Disable Items in User Interface\Custom |
|||
|
Disable commands |
N/A |
N/A |
Enabled Enter a command bar ID to disable: 19092 |
|
User Configuration\Policies\Administration Templates\Microsoft Excel 2016\Excel Options\Security |
|||
|
Scan encrypted macros in Excel Open XML workbooks |
N/A |
Scan encrypted macros (default) |
Scan encrypted macros (default) |
|
User Configuration\Policies\Administration Templates\Microsoft Excel 2016\Excel Options\Security\Trust Center |
|||
|
Block macros from running in Office files from the Internet |
N/A |
Enabled |
Enabled |
|
Trust access to Visual Basic Project |
Disabled |
Disabled |
Disabled |
|
Turn off trusted documents |
Enabled |
Enabled |
Enabled |
|
Turn off Trusted Documents on the network |
Enabled |
Enabled |
Enabled |
|
VBA Macro Notification Settings |
Enabled Disable all without notification |
Enabled Disable all without notification |
Enabled Disable all except digitally signed macros |
|
User Configuration\Policies\Administration Templates\Microsoft Excel 2016\Excel Options\Security\Trust Center\Trusted Locations |
|||
|
Allow Trusted Locations on the network |
Disabled |
Enabled |
Disabled |
|
Disable all trusted locations |
Enabled |
Disabled |
Enabled |
Microsoft Outlook 2016
|
Group Policy Setting |
All Macros Disabled |
Only Macros from Trusted Locations |
Only Macros Digitally Signed by Trusted Publishers |
|
User Configuration\Policies\Administration Templates\Microsoft Outlook 2016\Disable Items in User Interface\Custom |
|||
|
Disable commands |
N/A |
N/A |
Enabled Enter a command bar ID to disable: 19092 |
|
User Configuration\Policies\Administration Templates\Microsoft Outlook 2016\Security\Trust Center |
|||
|
Apply macro security settings to macros, add-ins and additional actions |
Enabled |
Enabled |
Enabled |
|
Security settings for macros |
Enabled Security Level: Never warn, disable all |
Enabled Security Level: Never warn, disable all |
Enabled Security Level: Warn for signed, disable unsigned |
Microsoft PowerPoint 2016
|
Group Policy Setting |
All Macros Disabled |
Only Macros from Trusted Locations |
Only Macros Digitally Signed by Trusted Publishers |
|
User Configuration\Policies\Administration Templates\Microsoft PowerPoint 2016\Disable Items in User Interface\Custom |
|||
|
Disable commands |
N/A |
N/A |
Enabled Enter a command bar ID to disable: 19092 |
|
User Configuration\Policies\Administration Templates\Microsoft PowerPoint 2016\PowerPoint Options\Security |
|||
|
Scan encrypted macros in PowerPoint Open XML presentations |
N/A |
Scan encrypted macros (default) |
Scan encrypted macros (default) |
|
User Configuration\Policies\Administration Templates\Microsoft PowerPoint 2016\PowerPoint Options\Security\Trust Center |
|||
|
Block macros from running in Office files from the Internet |
N/A |
Enabled |
Enabled |
|
Trust access to Visual Basic Project |
Disabled |
Disabled |
Disabled |
|
Turn off trusted documents |
Enabled |
Enabled |
Enabled |
|
Turn off Trusted Documents on the network |
Enabled |
Enabled |
Enabled |
|
VBA Macro Notification Settings |
Enabled Disable all without notification |
Enabled Disable all without notification |
Enabled Disable all except digitally signed macros |
|
User Configuration\Policies\Administration Templates\Microsoft PowerPoint 2016\PowerPoint Options\Security\Trust Center\Trusted Locations |
|||
|
Allow Trusted Locations on the network |
Disabled |
Enabled |
Disabled |
|
Disable all trusted locations |
Enabled |
Disabled |
Enabled |
Microsoft Project 2016
|
Group Policy Setting |
All Macros Disabled |
Only Macros from Trusted Locations |
Only Macros Digitally Signed by Trusted Publishers |
|
User Configuration\Policies\Administration Templates\Microsoft Project 2016\Project Options\Security\Trust Center |
|||
|
Allow Trusted Locations on the network |
Disabled |
Enabled |
Disabled |
|
Disable all trusted locations |
Enabled |
Disabled |
Enabled |
|
VBA Macro Notification Settings |
Enabled Disable all without notification |
Enabled Disable all without notification |
Enabled Disable all except digitally signed macros |
Microsoft Publisher 2016
|
Group Policy Setting |
All Macros Disabled |
Only Macros from Trusted Locations |
Only Macros Digitally Signed by Trusted Publishers |
|
User Configuration\Policies\Administration Templates\Microsoft Publisher 2016\Disable Items in User Interface\Custom |
|||
|
Disable commands |
N/A |
N/A |
Enabled Enter a command bar ID to disable: 19092 |
|
User Configuration\Policies\Administration Templates\Microsoft Publisher 2016\Security |
|||
|
Publisher Automation Security Level |
Enabled High (disabled) |
Enabled High (disabled) |
Enabled By UI (prompted) |
|
User Configuration\Policies\Administration Templates\Microsoft Publisher 2016\Security\Trust Center |
|||
|
VBA Macro Notification Settings |
Enabled Disable all without notification |
Enabled Disable all without notification |
Enabled Disable all except digitally signed macros |
Microsoft Visio 2016
|
Group Policy Setting |
All Macros Disabled |
Only Macros from Trusted Locations |
Only Macros Digitally Signed by Trusted Publishers |
|
User Configuration\Policies\Administration Templates\Microsoft Visio 2016\Disable Items in User Interface\Custom |
|||
|
Disable commands |
N/A |
N/A |
Enabled Enter a command bar ID to disable: 19092 |
|
User Configuration\Policies\Administration Templates\Microsoft Visio 2016\Visio Options\Security\Macro Security |
|||
|
Enable Microsoft Visual Basic for Applications project creation |
Disabled |
Disabled |
Disabled |
|
Load Microsoft Visual Basic for Applications projects from text |
Disabled |
Disabled |
Disabled |
|
User Configuration\Policies\Administration Templates\Microsoft Visio 2016\Visio Options\Security\Trust Center |
|||
|
Allow Trusted Locations on the network |
Disabled |
Enabled |
Disabled |
|
Block macros from running in Office files from the Internet |
N/A |
Enabled |
Enabled |
|
Disable all trusted locations |
Enabled |
Disabled |
Enabled |
|
Turn off trusted documents |
Enabled |
Enabled |
Enabled |
|
Turn off Trusted Documents on the network |
Enabled |
Enabled |
Enabled |
|
VBA Macro Notification Settings |
Enabled Disable all without notification |
Enabled Disable all without notification |
Enabled Disable all except digitally signed macros |
Microsoft Word 2016
|
Group Policy Setting |
All Macros Disabled |
Only Macros from Trusted Locations |
Only Macros Digitally Signed by Trusted Publishers |
|
User Configuration\Policies\Administration Templates\Microsoft Word 2016\Disable Items in User Interface\Custom |
|||
|
Disable commands |
N/A |
N/A |
Enabled Enter a command bar ID to disable: 19092 |
|
User Configuration\Policies\Administration Templates\Microsoft Word 2016\Word Options\Security |
|||
|
Scan encrypted macros in Word Open XML documents |
N/A |
Scan encrypted macros (default) |
Scan encrypted macros (default) |
|
User Configuration\Policies\Administration Templates\Microsoft Word 2016\Word Options\Security\Trust Center |
|||
|
Block macros from running in Office files from the Internet |
N/A |
Enabled |
Enabled |
|
Trust access to Visual Basic Project |
Disabled |
Disabled |
Disabled |
|
Turn off trusted documents |
Enabled |
Enabled |
Enabled |
|
Turn off Trusted Documents on the network |
Enabled |
Enabled |
Enabled |
|
VBA Macro Notification Settings |
Enabled Disable all without notification |
Enabled Disable all without notification |
Enabled Disable all except digitally signed macros |
|
User Configuration\Policies\Administration Templates\Microsoft Word 2016\Word Options\Security\Trust Center\Trusted Locations |
|||
|
Allow Trusted Locations on the network |
Disabled |
Enabled |
Disabled |
|
Disable all trusted locations |
Enabled |
Disabled |
Enabled |
Get Advice
We can speak with you regarding Microsoft Office Macros. What to expect from your technical team and your end users.
Change is hard and we can provide you the stepping stones to achieve this requirement.
Quick Links
- Microsoft Office Macros Videos
- End User experience to disabling Office Macros
- Managing Office Macros (An IT Guide)
- Overheads to the business from disabling Office Macros
Support Options
We can help work through your scenario so you can achieve this E8 Requirement
Maturity Levels – Office Macros
Level One
Microsoft Office macros are allowed to execute, but only after prompting users for approval.
Microsoft Office macro security settings cannot be changed by users.
Level Two
Only signed Microsoft Office macros are allowed to execute.
Microsoft Office macros in documents originating from the internet are blocked.
Microsoft Office macro security settings cannot be changed by users.
Level Three
Microsoft Office macros are only allowed to execute in documents from Trusted Locations where write access is limited to personnel whose role is to vet and approve macros.
Microsoft Office macros in documents originating from the internet are blocked.
Microsoft Office macro security settings cannot be changed by users.