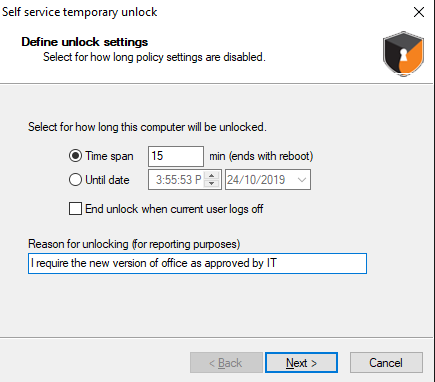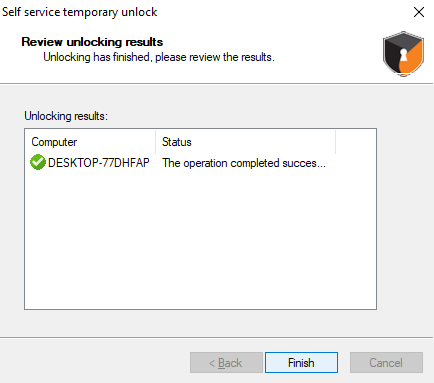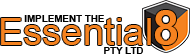How Can We Help?
Enabling the DriveLock Self Service
Scope: In some scenarios it is required to allow users to be apart of the authorisation process. This could mean the ability to bypass Application Whitelisting Control in order to run an update, or use a temporary USB stick.
Note: If you are after information on remote unlocking of an agent please visit here.
The following process will show you how to achieve this in a simple manner.
Note: This use case may differ from what you may require and should be used as a concept only.
Process:
In your DriveLock Policy open Systems management / Self-service groups to add a new group (right click / New / Self-service group) or to edit (double click) an existing group.
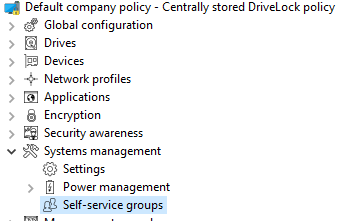
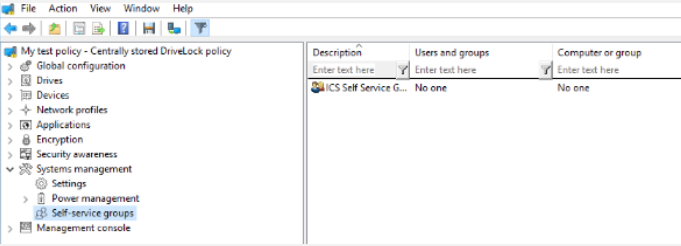
Self Service Options:
Here you can configure the user experience for the self-service wizard and decide which options the user gets shown.
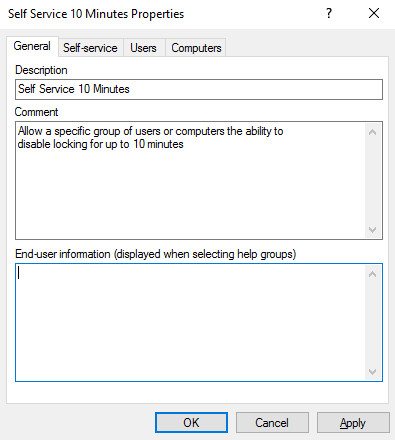
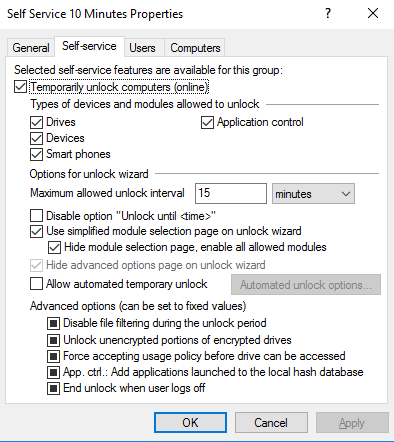
Within the Self Service tab you are able to select the options available to unlock aswel as the limitations to time.
E.G. service accounts have the ability to disable application blocking for 10 minutes, AND when the 10 minutes is completed all files written during that time will be added to the internal Whitelist
If you select to use the simple module selection page in the wizard the user will exactly get these options and no advanced options will be offered. Otherwise the user gets the option to select the devices more granular and advanced options may be offered on a next page.
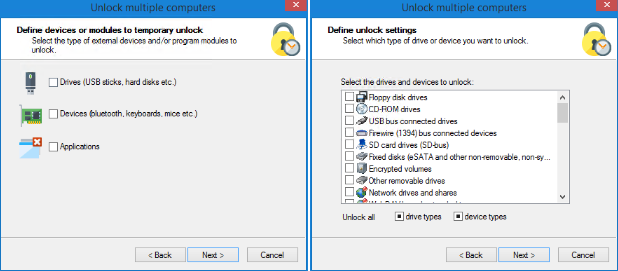
End User
End User Self Service can be reached in 3 different ways
– System Tray Icon menu (If enabled)
– Start Menu (If enabled)
– Direct File Location: C:\Program Files\CenterTools\DriveLock\DLSelfService.exe