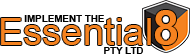How Can We Help?
DriveLock License Area
First, enter your DriveLock licenses directly into the policy.
Note: If you want to use a single policy for all your settings, you can simply specify the license settings in it. However, if you create several policies, we recommend creating a separate license policy that contains only the license settings and that is then assigned to the agents.
Please do the following:
- Go to the Settings subnode and select License.
- On the Licenses tab, you will enter your purchased licenses. You can do this directly by adding a license file or a license key, depending on what you have available. A wizard will guide you through the activation process.
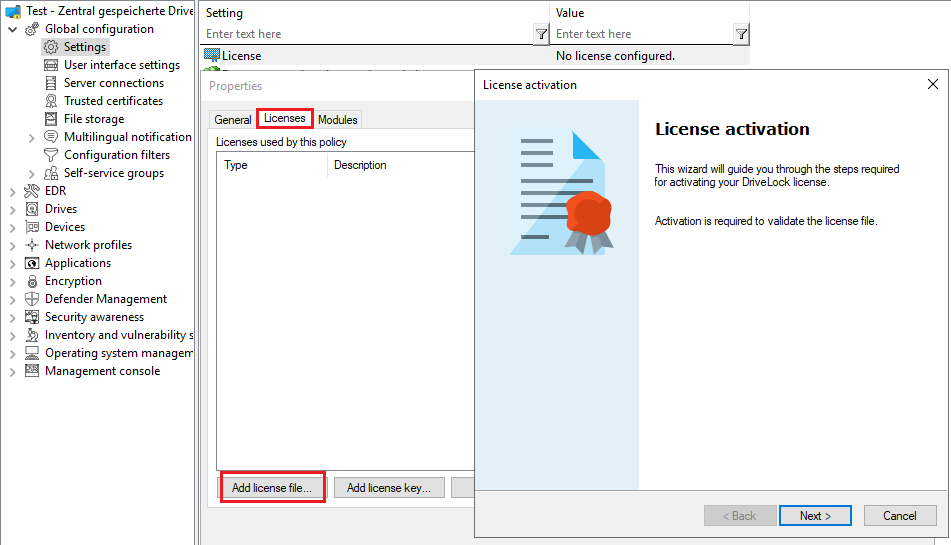
- Once the license is entered into the system, your licensed DriveLock modules will be displayed on the Modules tab.
- Select all of them here and click the Edit button.
- Now you can specify the computers where the modules will be available. Click Add and select < Any computer > from the list.
Note: You can also specify other settings here and restrict the modules to individual computers, groups or OUs. For more information, see the Administration Guide at DriveLock Online Help.
- Confirm your selection and save your license settings.
Note: To hide modules you have not licensed in the policy, go to the top level of the policy and select the Hide unlicensed nodes context menu command.